- Products
- Accessories
- Stock Products
- Industry
- Information Center
- Login/Register
- Contact Us
Thank you for purchasing and using Signal-Tech products. If you need further assistance we can be reached at sales@signal-tech.com or call us toll-free at 877-547-9900 Monday – Friday, 8am-5pm ET.
Report A Bug/Offer A Suggestion to improve the software or contact us.
The original software installer can be used to create a new installation on another server (Important: do not allow two instances of the software to run on the same network simultaneously):
Sign_Control_Software_Setup.exe
The software stores all configuration data—signs, schedules, etc.—locally on your server/computer in a file called config.xml:
[Drive]:\Program Files\Sign Control Software\config.xml
Simply run the installer on the new server and copy/paste config.xml into the new program file directory.
Make sure to uninstall the program on the old server to avoid communication conflicts.
The sign will remain lit with the last message it was instructed to display (indefinitely) until connection is reestablished. The sign will NOT change its state during a communication outage.
The sign will blank out and lose connection to the network/software, showing an “error-state” ![]() in the software interface
in the software interface
Once power is reestablished, the sign should resume normal operation within one minute.
The admin and web interfaces will both show a ![]() next to a device that has lost communication to the software.
next to a device that has lost communication to the software.
Email notifications can also be configured under the Notifications tab so that any issues can be immediately discovered and corrected (see How do I set up notifications for my signs or RedStorm system?)
The software's built-in XML feed can be used to display real-time parking data on 3rd-party platforms. The software’s internal web server will generate an XML page showing the latest parking data from all connected RedStorm systems.
If you are exporting to a public webpage or app, it is highly recommended that the XML data be consumed and stored in a buffer, rather than be accessed by the external webpage directly.
The XML feed is refreshed at the default rate set in the software (once per minute), so consuming the XML data more frequently is not necessary.
Setting up SMTP:
The software uses your SMTP server to send notifications. These settings (server, port number, credentials, SSL) can be configured in the software Settings, under SMTP.
Setting up Notifications:
Several notification types are available under the Notifications tab. Each one requires an email recipient(s) and a threshold at which the email will be sent. Multiple email addresses may be entered, separated by a comma or semicolon.
If you are not able to add new devices into the Sign Control Software, there are a few simple things you can check to see if your network settings may be at fault:
1) Verify IP address (go to its IP address in a web browser)
You will be prompted to log into the web GUI. Once logged in, a webpage similar to the ones below should appear.
A few notes:
For S-RGB Series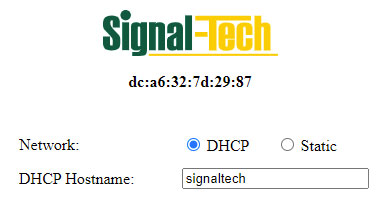
For all other Smart Signs and RedStorm: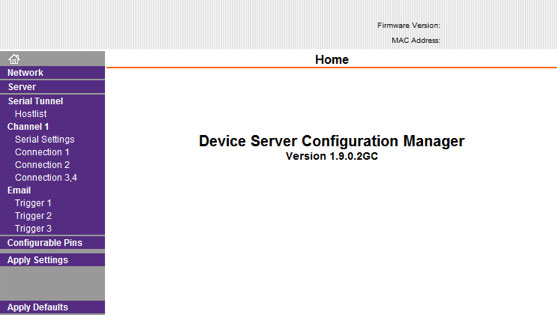
2) Verify that there are no firewall rules preventing network traffic to/from the device.
Some networks may automatically scan for “abnormal” activity, automatically applying rules/blocking traffic on specific ports. Be sure to set exceptions for the ports on which the device is communicating (typically 10001).
3) If the device is configured with a static IP, verify its subnet mask and default gateway addresses.
Note: highly variable ping times may indicate a bad subnet/gateway address.
For more information on subnet masks: https://techterms.com/definition/subnet_mask
Apart from using your DHCP server, DeviceInstaller (Lantronix) is the easiest way to discover a Smart Sign, Variable Message Sign, or RedStorm SuperMaster Controller on your network.
DeviceInstaller uses UDP to broadcast a request to all Lantronix network interfaces. It also allows you to configure a device’s network settings through its web GUI or Telnet terminal.
If you can’t find your sign or device using DeviceInstaller, there are a few things that could be at fault. Refer to this article: https://gridconnect.zendesk.com/hc/en-us/articles/115009606907-Cannot-find-device-in-Device-Installer-search
By default, Signal-Tech devices are set for DHCP. Using either DeviceInstaller (Lantronix) or your DHCP server, find the current IP address of the sign (Can’t find your device? See I can’t find my new (or existing) device on my network)
In DeviceInstaller, click the Web Configuration tab on the window, and click the green arrow to navigate to its web GUI.
Alternatively, you can navigate to that IP address in a web browser; Chrome or Firefox are recommended.
The device’s username and password are blank by default.
Clicking Network on the left side of the page will take you to the device’s IP address settings.
Once this form is complete, click OK. Once you are done making any changes in the web GUI, be sure to click Apply Settings on the left side menu.
This will reboot the device, which can then be found at its new IP address.
By default, Signal-Tech devices are set for DHCP. If the sign is connected to a DHCP-enabled network, find its assigned IP address, and skip to Web Configuration below.
The RGB series displays are capable of being manually switched to a static IP via pushbutton:
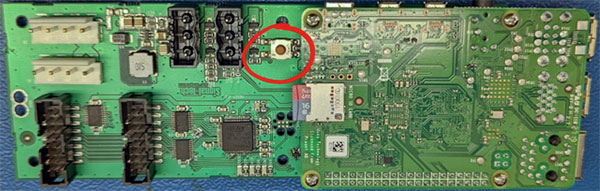
Web Configuration
In a web browser (Chrome, Firefox, or Microsoft Edge are recommended), navigate to the sign’s current IP address.
The device’s username and password are blank by default.
Enter your IP configuration. Once this form is complete, click Submit. The device can then be found at its new IP address.
Disabling SNMP or changing other SNMP settings must be done through Telnet. Refer to GridConnect’s documentation here: https://gridconnect.box.com/shared/static/5ojz8ayjcm5p9mggv5qg.pdf.
Important: Disabling Telnet will permanently disable access to other settings relevant to your network security protocols (SNMP, Port 77Feh, etc.)
Telnet can be disabled in the Telnet terminal, which can be accessed via DeviceInstaller or through a standard terminal like PuTTY. Telnet can be accessed over port 9999.
By default, your device may show up as STSC18, signaltech, REDSTOR or REBEL, depending on the type of product.
This can be changed in the sign's web GUI under Network settings.
Username: [blank]
Password: [blank]
It is highly recommended that a username and password are created for each device. In the interest of network security, passwords cannot be recovered.
Signs/RedStorm systems: 10001 (TCP/IP)
Web Interface: 80 (HTTP), 443 (HTTPS); port number is configurable
Email Notifications: Configurable (SMTP, SSL)
The file must be a PKCS#12/PFX file containing the certificate and private key.
The spec sheet for your Signal-Tech sign will show the number of amps required to drive each message at both ends of the operating voltage range. In the example below, the values shown (4.667 – 2.333) correspond to how many amps are drawn at either 12VDC or 24VDC.
For messages that will be on simultaneously, be sure to add together those values from the message table:
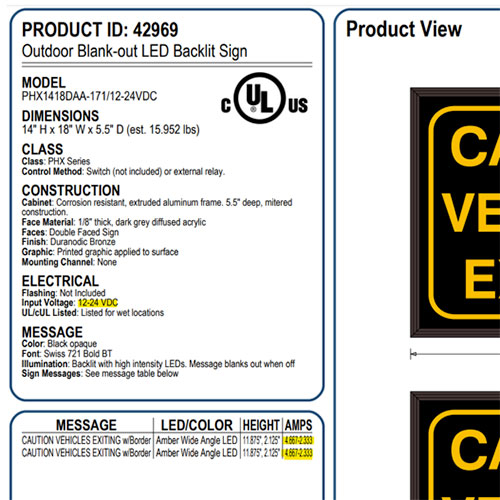
To calculate wattage, just multiply the total amp draw by the operating voltage
Example (above):
(4.667A + 4.667A) x 12V = 112W
When installing a low-voltage (12-24VDC) LED sign, there are a few factors that should be considered for power delivery; always refer to the sign’s spec sheet for its specific amp draw:
Power source/supply
Make sure you choose an appropriately rated power supply for the job; Larger or double-faced backlit signs can draw a significant amount of current, especially at 12VDC. An underrated power supply can become overloaded, causing the sign to flash/flicker (possibly causing additional damage).
Choose a power supply rated for higher than the specified amp draw of the sign, and when choosing the output voltage, be sure to account for voltage drop across the length of the wires.
Wire gauge/ampacity
A wire of any given thickness (gauge) will have a rated number of amps it can carry.
To complicate things further, this rating will be different depending on whether wires are A) bundled together for transmission or B) loose/separated to allow airflow between them.
So, even if your power supply can provide enough “juice,” the wiring may be preventing that full power from reaching the sign, resulting in it flashing/flickering.
Here is a good reference sheet for standard AWG specifications; note the difference in ampacity between “chassis wiring” and “power transmission”: https://www.powerstream.com/Wire_Size.htm
Since it’s trickier to account for the exact ampacity of your wiring, oversizing the wire gauge may be good practice when working with low-voltage signs.